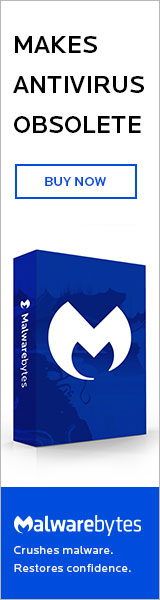Ein Android-Smartphone kann vor fremden Zugriff unter anderem mit einem Muster oder eine PIN geschützt werden. Jedes Mal, wenn jemand Zugriff auf das Gerät haben möchte, muss er nach der Einrichtung ein voreingestelltes Muster zeichnen oder eine PIN eingeben.
Nun kann es passieren, gerade wenn das Gerät längere Zeit nicht verwendet wurde, dass man selbst als Besitzer des Gerätes das eingestellte Muster vergessen hat. Um wieder Zugriff auf das Gerät zu bekommen, gibt es verschiedene Ansatzpunkte, die im Folgenden erklärt werden. Die Lösungen unterscheiden sich grundsätzlich darin, ob nach der Durchführung auf die im internen Speicher abgelegten Daten wieder zugegriffen werden kann oder nicht. Bei einigen Lösungsvorschlägen muss leider der Verlust aller auf dem Gerät gespeicherten Daten in Kauf genommen werden, sofern im Vorfeld keine Datensicherung vorgenommen wurde.
Lösung 1: Google-Konto bestätigen
Hierbei werden keine Daten gelöscht
Die wohl einfachste Lösung ist, sein Google-Konto, welches bei der Einrichtung des Geräts verwendet wurde, zu bestätigen. Dazu muss eine Internetverbindung über das mobile Netz bestehen, WLAN allein reicht nicht aus. Zum Bestätigen wird nicht der Anmeldename (dieser kann auch die E-Mail-Adresse eines anderen Anbieters sein) benötigt, sondern die GMail-Adresse (endet normalerweise mit @gmail.com) benötigt. Diese kann im Google-Konto unter Persönliche Daten und Privatsphäre, oder über diesen Direktlink, eingesehen werden. Zusätzlich wird logischerweise noch das Passwort benötigt. Das Konto kann in der Regel dann bestätigt werden, wenn das Muster, bzw. die PIN oder das Passwort, zehnmal falsch eingegeben wurde. Kommt nach den Versuchen nur eine Meldung, dass eine bestimmte Zeit vor erneuten Versuchen gewartet werden muss, ist eine Bestätigung des Kontos zum Entsperren nicht möglich. Hier empfiehlt es sich, einen der anderen Lösungsvorschläge zu versuchen. Wenn das Konto bestätigt worden ist, ist das Gerät wieder freigegeben.
Bestätigung in zwei Schritten aktiviert
Wurde für das Google-Konto die Anmeldung in zwei Schritten (Bestätigung in zwei Schritten) aktiviert, so funktioniert die Anmeldung mit dem regulären Passwort beim Bestätigen des Google-Kontos nicht. Um dieses Problem zu lösen, muss man sich mittels eines Backup-Codes im Google-Konto anmelden (an einem PC oder einem anderen Smartphone oder Tablet, welches nicht gesperrt ist) und für das Google-Konto ein anwendungsspezifisches Passwort erzeugen. Mit diesem Passwort kann nun das Google-Konto auf dem Smartphone bestätigen und dieses wieder freigeben.
Anschließend sollte man das anwendungsspezifische Passwort aus Sicherheitsgründen wieder aus dem Google-Konto löschen.
Mobiles Internet ausgeschaltet
Da es gerade in der eigenen Wohnung vorkommen kann, dass man das mobile Internet ausschaltet und im WLAN-Netz angemeldet ist, kann eine Entsperrung durch das Bestätigen des Google-Kontos nicht erfolgen. Man muss vorher das WLAN ausschalten und das mobile Internet einschalten. Bei einigen Custom ROMs ist dies durch das längere Halten der Einschalttaste im dann erscheinenden Menü möglich. In anderen ROMs ist dieses Menü im gesperrten Zustand deaktiviert, oder es gibt keine Einträge, um die Einstellungen zu ändern. Um trotzdem ein totales Rücksetzen des Geräts auf Werkszustand zu vermeiden, gibt es bei aktiviertem USB-Debugging oder im Recovery mittels ADB die Möglichkeit, die Einstellung direkt in der Datenbank der gespeicherten Einstellungen zu ändern.
Google-Passwort vergessen
Deutlich ärgerlicher wird es, wenn man sein Google-Konto bestätigen will, man allerdings vor lauter Aufregung nicht nur das Muster, sondern auch das Google-Passwort vergessen hat. In so einem Fall bleibt einem meist nur noch die Möglichkeit, seine Google-Anmeldedaten zurückzusetzen. Das Wiederherstellen des Google-Kontos geht über die Wiederherstellungskonsole, die von Google hier bereitgestellt wird.
"Google-Konto bestätigen" entfernen
Hat man das Muster zu oft falsch eingegeben, wird man dazu aufgefordert, sein Google-Konto mit dem Passwort und der Google-Mailadresse zu bestätigen. Ein großer Nachteil dabei ist: Dies geht nur, wenn man das mobile Internet eingeschaltet hat. Um dies zu umgehen, gibt es auch eine Möglichkeit, dass das Gerät „vergisst“, dass man das Muster bereits zu oft falsch eingegeben hat. Auch diese Methode ist nur erlaubt, wenn man Eigentümer des Gerätes ist oder man die Erlaubnis des Eigentümers hat. Auch hier benötigt man die ADB aus dem Android SDK (Datei:Adb-fastboot.zip) sowie Root-Zugriff. Außerdem muss USB-Debugging eingeschaltet sein. Außerdem wird das Binärprogramm sqlite3 benötigt, um die nötigen Änderungen an den Datenbanken im System vorzunehmen. Dieses Programm wird bei einigen ROMs bzw. Root-Tools bereits mit installiert, bei anderen aus Speicherplatzgründen nicht. Die Datei befindet sich in dem Ordner /system/xbin. Sollte es nicht vorhanden sein, kann man es sich herunterladen und mittels adb installieren:
adb push sqlite3 /system/xbin/sqlite3
Um die Bestätigung des Google-Kontos zu umgehen, verbindet man sein Gerät mit dem PC und startet unter Linux ein Terminalprogramm oder unter Windows ein Kommandozeilenfenster ([WINDOWS]-Taste + [R] -> ''cmd'' eingeben und mit Enter bestätigen). Unter Windows muß man außerdem zu dem Ordner navigieren, in dem das adb.exe-Programm gespeichert ist, bspw. mit diesem Befehl:
cd C:\android
C:\android ist dabei der Ordnerpfad. Unter Linux entfällt dieser Schritt.
Diese Befehle müssen nacheinander eingegeben werden:
adb shell
Hier greifen wir auf die Shell des Android-Gerätes zu, um direkt auf dem Gerät zu arbeiten.
cd /data/data/com.android.providers.settings/databases
Mit diesem Befehl wechseln wir in einen Datenspeicher eines vorinstallierten Systemdienstes von Android, der unter anderem die Mustersteuerung übernimmt.
sqlite3 settings.db
Mit diesem Befehl öffnen wir das SQLite-Verwaltungsprogramm, um die Datenbank "settings.db" zu bearbeiten. In dieser Datenbank wird auch hinterlegt, wie oft man das Muster falsch eingegeben hat.
update system set value=0 where name='lock_pattern_autolock';
Hier ändern wir die Anzahl der falsch eingegebenen Muster auf 0. Ausgeführt wird ein einfacher SQL-Befehl auf die Tabelle system.
update secure set value=0 where name='lock_pattern_autolock';
Manche Geräte speichern die Anzahl der Falscheingaben auch in der Tabelle secure, weshalb wir diesen Wert sicherhaltshalber auch auf 0 zurücksetzen.
update system set value=0 where name='lockscreen.lockedoutpermanently'; update secure set value=0 where name='lockscreen.lockedoutpermanently';
Dieser Wert steuert, dass das Google-Konto jedesmal bestätigt werden muss, es also keinen Versuch für eine Neueingabe des Musters gibt. Um dies zu verhindern, setzen wir diesen sowohl in der Tabelle system als auch in der Tabelle secure zurück.
.quit
Mit dem Befehl verlassen wir das Verwaltungsprogramm für die SQLite-Datenbank.
exit
Die Shell verlassen wir nun auch und starten das Gerät mit folgendem Befehl neu, danach kann das Kommandozeilenprogramm geschlossen werden:
adb reboot
Nun wird man erneut nach dem Muster gefragt und nicht nach der Bestätigung des Google-Kontos. Im Zusammenhang mit der Möglichkeit, das Muster zu löschen, kommt man so wieder relativ einfach an sein Gerät und seine Daten.
Lösung 2: Muster/Passwort/PIN löschen
Hierbei werden keine Daten gelöscht (ausser dem Sperrmuster)
Zusätzlich gibt es die Möglichkeit, das Muster zum Entsperren zu löschen. Dadurch reagiert das Android-Smartphone, als gäbe es gar keine Sperre. Dies ist natürlich nur bei einem eigenem Gerät erlaubt; sollte man dies bei einem fremden Gerät ohne Erlaubnis des Besitzers machen, ist dies illegal.
Für diese Methode muss entweder USB-Debugging aktiviert sein, oder man benötigt ein alternatives Recovery-System.
Hat man ein solches Recovery-System, in dem man die ADB nutzen kann, kann man die folgenden Schritte zum Löschen des Musters auch direkt dort ausführen, ohne USB-Debugging zu aktivieren.
So geht man mit eingeschaltetem USB-Debugging vor. Man benötigt die ADB (android debugger bridge) aus dem Android SDK sowie mindestens SoftRoot-Zugang. Man verbindet zunächst sein eingeschaltetes (!) Android-Gerät über das mitgelieferte USB-Kabel mit dem PC. Nun öffnet dann unter Linux ein Terminalprogramm oder unter Windows ein neues Kommandozeilenfenster (Windows-Taste + [R] -> "cmd" eingeben und mit der Enter-Taste bestätigen) und -- dies ist nur bei Windows notwendig -- navigiert zu den „platform-tools“ des SDK-Ordners (beispielsweise: cd C:\android\platform-tools, wenn die Plattform-Tools im Ordner C:\android gespeichert sind), in dem auch die adb.exe liegt. Nun führt man nacheinander folgende Befehle aus:
adb remount # für ein Muster: adb shell rm /data/system/gesture.key # für ein Passwort/eine PIN: adb shell rm /data/system/password.key
Danach ist das Muster gelöscht, auch wenn immer noch die Aufforderung erscheint, das Muster einzugeben. Tatsächlich ist aber das eingegebene Muster egal, das Gerät wird in jedem Fall entsperrt. Danach navigiert manin die Einstellungen und ändert die Bildschirmsperre nach Wunsch.
Erklärung
Wenn bei dem Android-Gerät ein Entsperrmuster einstellt ist, so wird im Ordner /data/system eine Datei mit dem Namen „gesture.key“ angelegt. In dieser befinden sich die Daten, die das Muster beschreiben, in verschlüsselter Form. Wenn man diese jetzt mit dem Befehl "rm" (remove) entfernt, so kennt das System das Entsperrmuster nicht mehr und akzeptiert ein beliebiges Muster.
Android 6.0+
Seit der Android-Version 6.0 Marshmallow werden die Informationen über die zu verwendende Lock-Methode und die damit zusammenhängenden Daten nicht mehr in der Datei gesture.key or password.key gespeichert, sondern in neuen Dateien, dessen Inhalte mit Hilfe des neuen gatekeeper-Dienstes errechnet werden. Dies bedeutet, dass für das Entfernen der Displaysperre ab Android 6.0 weitere Dateien gelöscht werden müssen:
adb remount adb shell rm /data/system/gatekeeper.password.key adb shell rm /data/system/gatekeeper.pattern.key adb shell rm /data/system/locksettings.db
Lösung 3: Zurücksetzen
Hierbei werden alle Daten gelöscht!
Sollte man kein Google-Konto eingerichtet oder das Passwort vergessen haben (ja das ist schon mal passiert), oder die Bestätigung klappt trotz allen Voraussetzungen nicht, hilft nur noch das Zurücksetzen des Geräts.
ACHTUNG Dabei gehen alle Daten auf dem Telefon verloren!
Möglichkeit A
Die einfachste, unkomplizierteste, aber auch teuerste Möglichkeit, sein Gerät zurücksetzen zu lassen, ist es, dies von einem Mobilfunk-Anbieter durchführen zu lassen. Dazu muss man das Gerät an eine vom Anbieter bereitgestellte Adresse schicken und ein Entgelt zahlen. Meist liegen die Kosten bei ca. 80 bis 100 €.
Möglichkeit B
Bei vielen Herstellern kann man das Gerät auch im Bootloader bzw. Recovery zurücksetzen (der sogenannte Factory Reset). In aller Regel geht man dabei wie folgt vor:
- Gerät ausschalten
- Lauter- (Home-) und Einschalttaste gleichzeitig gedrückt halten
- Mit den Lauter- und Leiser-Tasten zum Punkt "Factory Reset" navigieren
- Mit Lauter- und Leiser-Tasten zum Punkt "yes" navigieren
- Mit Einschalttaste bestätigen
Nach einem Neustart sollten alle Daten, unter anderem das Muster, gelöscht sein.
Bei Samsung und Sony besteht auch eine weitere Möglichkeit.
- Drückt zuerst den „Notruf“-Button auf dem gesperrtem Bildschirm
- Als Notrufnummer gibt man folgende Nummer ein (dies ist nicht auf allen Geräten möglich):
- Samsung: *2767*3855#
- Sony: *#*#7378423#*#*
- Das Handy wird nun zurückgesetzt, und das Sperrmuster ist gelöscht.
Möglichkeit C
Die dritte Möglichkeit ist, dass die Firmware des Geräts neu aufspielt wird. Die Vorgehensweise ist dabei von Hersteller zu Hersteller unterschiedlich. Diese Möglichkeit funktioniert allerdings nicht bei allen Geräten. Wichtig ist, dass bei der Neuinstallation der Firmware auch die /data-Partition zurückgesetzt (wipe) wird; damit auch die Einstellungen, Konten und Ähnliches, was auf dem Gerät gespeichert ist (ähnlich der Möglichkeit B).